Support Topics
Digital Banking
Get help accessing and using digital banking, mobile banking, Peer-To-Peer tools, and more.
Popular Questions
-
Mobile Deposit was made to help you make your mobile checks quickly and easily. Here are some quick tips and tricks to make sure your deposits are done in a snap!
- Endorsement
Make sure you endorse the back of your Mobile Deposit checks. Digital deposits must be signed before acceptance. - “For mobile deposit only”
Make sure you write “For mobile deposit only” in the endorsement area of your check. Due to an amendment to “Regulation CC” passed by the Federal Reserve, all checks deposited through Mobile Deposit must contain this phrase or they may be rejected. The measure is intended to protect users from mobile check fraud. - Deposit “Accepted” vs. “Held for Review”
Watch for the message at the end of your Mobile Deposit session to see if your check was immediately accepted or held for review. Mobile Deposit uses sensitive image recognition software, and anytime it detects the slightest irregularity, it sends the image to be reviewed by a Unitus employee. - Deposit Verification
If your deposit is immediately accepted, your balance will update within minutes. If it is held for review, Unitus will verify the image and notify you by email within one business day whether the deposit has been accepted or whether the deposit should be resubmitted. If you wish to check your new balance via the Unitus mobile app, log out and log back into your account. - Contact Email
Notifications are sent to the prime email address for your account. Please make sure we have up-to-date contact info so we can communicate. - File Your Checks
When you’ve made a deposit via Mobile Deposit, file the check for 30 days for record-keeping purposes, and then you may shred it. To keep your records in order, we suggest writing the reference number on the item once you complete your Mobile Deposit session.
Remember, Mobile Deposit is a free service for members. Keep snapping those checks, and save yourself the time and hassle of making a special trip to the branch!
- Endorsement
-
Our routing number is 323075699.
-
You can find the correctly formatted account number on the bottom of one of your Unitus checks. The first group of numbers on the left is the Unitus routing number. The next group of numbers is your account number.
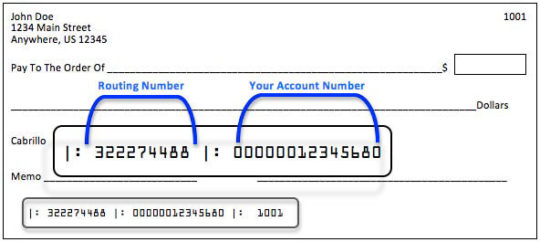
For direct deposit, you’ll need a 14-digit number. To convert your Unitus checking account number into a correctly formatted 14-digit number, add “1” to the beginning, then add zeros between the “1” and your account number, as needed, to reach 14 digits. Here is an example:
Example account number: 199240616
This account number is 9 digits long, so we’ll add 1 plus four zeros to the front of the number to reach 14 digits: 10000199240616If you have questions, visit a branch or call our contact center at 503-227-5571 or 1-800-452-0900 to obtain the correctly formatted account number for direct deposit.
-
To ensure your payment is sent correctly, please provide Unitus with the most up-to-date information according to your most recent bill statement. When entering the payee’s information, keep in mind that each entry box is important.
- Payee Name: Refers to the payee’s business name. For example, AT&T, PGE, Waste Management, etc.
- Payee Nickname: Refers to what you choose to label this payee. This is especially helpful if there is more than one account held with a particular payee. You might label this payment “John’s Cell Phone” and another AT&T payment as “Marcia’s Cell Phone”, as the payments are going to the same payee, but the account numbers are different.
- Name on Account: Allows the merchant to post your payment correctly. If you’re sending a payment to AT&T for John’s cell phone payment, the Name on Account would be John’s full name for easy reference, such as “John Doe”.
-
It only takes a moment to complete eStatement enrollment! Here’s how:
For Desktop
First register for digital banking if you haven’t already. Click here to register.
- Log in to digital banking.
- Click “Tools” from the menu bar and then select “eStatements” from the menu.
- Under “Subscription Settings,” click the gear icon in the bottom-right corner. A “Statements” window will appear. Select the “Online” option, then click the “Continue” button in the bottom-right corner.
For the Mobile App
First register for digital banking if you haven’t already. Click here to register.
- Log into the Unitus mobile app.
- Select the “More” option on the bottom-right of the screen.
- Select “Tools” then click “eStatements” from the drop-down menu.
- Click “Settings” on the top right of the screen, then tap the “Statements” window. Select the “Online” option and hit “Continue” at the top-right of the screen.
-
Simply put the Unitus ACH routing number and your ACH formatted account number on the authorization form provided to you by your employer or check issuer.
-
- Log in to the Unitus app on your mobile device
- Tap “Mobile Deposit” in the main menu
- Tap “Deposit” on the popup
- Tap “Deposit To:” and select the account into which funds should be deposited
- Enter the total value of your check
- Make sure your check is endorsed and you have written the phrase “For mobile deposit only” in the endorsement area
- Tap Front “Capture Check Image”
- Place the check on a well-lit, dark-colored surface
- Center the check in the viewfinder’s green rectangle
- Tap the screen to capture the image
- Do not use your device’s camera button. Use the camera icon on the Mobile Deposit screen
- Tap Back “Capture Check Image” and repeat the steps you used to capture the front of the check
- Once a mobile deposit has been captured, the app will indicate whether your deposit has been accepted or held for review.*
- If the app indicates that your deposit has been accepted, you’re all done! After you complete a mobile deposit, keep the check for reference for at least 30 days. Note the date of the deposit and that it was deposited via Mobile Deposit.
- If the app indicates that your deposit has been held for review, you will receive an email by the end of the business day** indicating that the deposit was successful or that further action is required. After you complete a mobile deposit, keep the check for reference for at least 30 days. Note the date of the deposit and that it was deposited via Mobile Deposit.
- If you receive further instructions, follow them as appropriate to complete your deposit.
Mobile Deposit is only available on mobile devices.
*The first few deposits made using the Mobile Deposit service are automatically held for review.
**Monday-Friday 9:00 a.m. – 6:00 p.m. (Pacific), except federal holidays
-
When is the money removed from my account?
- The money will be debited at approximately 5:00 p.m. the day your recipient accepts the transaction.
Do my contacts have to accept every transaction I send them?
- No, they must go through the acceptance process during the first transaction, which entails setting up how they wish to receive the funds (checking account or debit card). All future transactions are automatically deposited into their account.
- Your contacts will receive notifications every time you send them money.
Can my contact change their bank account information?
- Yes! Your contact will receive a notification either text or email. They can follow the link to update their banking information.
- Transactions remain scheduled until the recipient accepts the payment.
- The transaction will remain within your scheduled transactions in the Send Money widget until your contact accepts the funds.
How long does the recipient have to accept the funds?
- The Contact has 7 days to accept the funds. Several notifications are sent reminding the contact to accept the funds.
- If the contact does not accept the funds, it will be canceled within the Send Money widget and the transaction will have to be rescheduled.
- If the funds are not accepted the money will not be debited from the member’s account.
What account types can be used to send money?
- Transactions can be executed with any Consumer or Business checking or saving shares. (Exceptions: CDs, HSA, UTTMA, Rep Payee, and Coverdell ESA cannot be used.)
- Members cannot send money from a loan product or credit card.
Are there any fees?
- There are no fees to Unitus members to send money through the Send Money widget.
How long does it take for my contact to receive the funds?
- Once your contact accepts the funds, they will be received the following business day in the contract’s account. It may take 1-2 days for the funds to hit the recipient’s account depending on the other Financial Institution’s settlement practices.
Where can I learn more about the safety risks involved in Peer-To-Peer (P2P) products?
- You can learn how to protect yourself from P2P scams here.
-
You can transfer money from your phone or a desktop device with just a few simple steps. Now is a great time to use this tool to pay your loans or lines of credit as well, as applicable.
Desktop:
- Log in to Digital Banking
- Click on Transfers icon in navigation menu
- You have two different options, Quick Transfers or Advanced Transfers
Quick Transfer Option
Quick Transfers are completed in real-time, same day. You cannot use Quick Transfer to schedule a future dated transfer. Note: it can take up to 10 minutes for Digital Banking to update the new balance in your account.
- To complete a Quick Transfers simply select the account you want to transfer funds from
- Next, select or manually enter the amount you want to transfer
- Select the account you want to transfer the funds into
- Click ‘Submit Transfer’
Advanced Transfer Option
Advanced Transfers can be future dated as well as set up as to be recurring. There is also an option to transfer to another Unitus member or an external account.
- To complete an Advanced Transfer, select the account you want to transfer funds from in the drop-down menu
- Select the account you want to transfer the funs to in drop down menu
- Enter the amount you want to transfer
- Select the date you want to transfer the funds
- Update Frequency from one-time if you want to schedule as recurring
- Click ‘Submit Transfer’
Mobile App:
- Log into Unitus mobile app
- Navigate to the Transfer widget
- Select account you want to transfer funds from
- Choose account you want to transfer funds to
- Enter the amount you want to transfer
- Select ‘Continue’
- Edit send date if you want the transfer to be future dated
- Edit the Frequency field if you want it to be recurring
- Select ‘Complete Transfer’
-
If you’d like to order checks, please contact us by phone, visit us in-person at a branch near you, or send us a secure message on your desktop or mobile device.
-
-
To reset your password, visit the Forgot Password page. You can find a link to this page beneath the login button in the Digital Banking login box. Enter your account number and follow the steps to receive a temporary password via email. This temporary password is good for 24 hours. You will be prompted to change your password after you have logged in with your temporary password.
-
Getting started with Unitus Mobile Deposit is easy. Mobile Deposit is available via the Unitus mobile apps for iOS and Android. If you already have the mobile banking app, just sign in and tap the Mobile Deposit button to get started. If you haven’t downloaded it yet, navigate to the App Store on iOS or Google Play on Android, and download the app.
Mobile Deposit is only available on mobile devices.
-
Mobile Deposit is free for members who are enrolled in eStatements. See our fee schedule for details. Access to this service is subject to credit union approval. Mobile Deposit End User License (.PDF)
-
First, log into Digital Banking. Once you’ve logged in, hover over ‘Transfers & Bill Pay’ and select ‘Bill Pay’ from the drop-down.
-
We are excited to share that our members will be able to Skip a Payment in Digital Banking for $30. Follow the steps below to see if you’re eligible to skip a payment:
- Log in to Digital Banking or the Unitus mobile app
- Select SkipPay from the navigation menu
- Only eligible loans will display
- Click ‘Skip’ on the loan you would like to skip the payment on
- Select the account to pay the fee from. Note: Only shares with funds to cover the fee will display
- Read through disclosure and click ‘I Agree’
- Click submit
- Email will be sent notifying you that a payment has been skipped
-
After clicking on the Mobile Deposit icon you will receive the Mobile Deposit Disclosure and can either ‘Accept’ or ‘Decline’ the agreement.
If you choose to decline the agreement, you will not be able to utilize the Mobile Deposit feature.
If you accept the agreement, the next screen that displays will allow you to enter the amount of the check you’d like to deposit as well as the account you want to deposit the funds into. Please follow the steps below to submit your Mobile Deposit deposit:
iPhones users with App version 3011.1 and above
- Enter the amount of the check you’re depositing.
- The account the funds will be deposited into is directly below the check amount. Tap on the ‘Depositing to Unitus ***’ field if you’d like to change the account.
- Tap on the account you want to deposit the funds into.
- Tap ‘Scan Check >’ at bottom of screen.
- The ‘Prepare the front of the check’ screen will appear with instructions to ensure a successful Mobile Deposit submission.
- Tap ‘Continue’ in bottom right hand side of screen to take a photo of the front of your check.
- When the front of your check is in focus/alignment tap the screen to capture image.
- If the image is clear and the entire check has been captured, tap ‘Done’ in the bottom right corner.
- Next, the ‘Prepare the back of the check’ screen will appear with steps required to ensure your check is ready for submission. Note: Make sure you sign your name and print words ‘for mobile deposit only’ first.
- Tap ‘Continue’ in bottom right hand side of screen to take a photo of the back of your check.
- When the back of your check is in focus/alignment tap the screen to capture image.
- If the image is clear and the entire check has been captured, tap ‘Done’ in bottom right corner.
- Confirmation message will appear indicating your submission was successful. Note: This does not necessarily mean that the funds have been released please wait for email confirmation outlining the results of your deposit. Please see FAQ below for additional details regarding the potential outcome of your deposit.
Android users or iPhone users with App version 3011.0 or prior
- Select the account you want to deposit funds into from the Deposit Account drop down menu.
- Enter the amount of the check you’re depositing.
- Tap ‘Check Front’ to take a photo of the front of the check your depositing.
- The ‘Prepare the front of the check’ screen will appear with instructions to ensure a successful Mobile Deposit submission.
- Tap ‘Continue’ in bottom right hand side of screen to take a photo of the front of your check.
- When the front of your check is in focus and alignment with the view finder a message will appear stating “hold steady” and the photo will be automatically taken.
- You’ll be taken back to original Mobile Deposit screen where the image of the front of the check will display.
- Next, tap on the ‘Check Back’ box to take a photo of the back of the check.
- The ‘Prepare the back of the check’ screen will appear with steps required to ensure your check is ready for submission. Note: Make sure you sign your name and print words ‘for mobile deposit only’ first.
- When the back of your check is in focus and alignment with the view finder a message will appear stating “hold steady” and the photo will be automatically taken.
- You’ll be taken back to original Mobile Deposit screen where both the front and back check images will display.
- Tap on ‘Deposit Check’ button once you’ve confirmed all details are accurate.
- Confirmation message will appear indicating your submission was successful. Note: This does not necessarily mean that the funds have been released please wait for email confirmation outlining the results of your deposit.
Mobile Deposit is only available on mobile devices.
-
Our policy is to make funds from your check deposits available to you on the business day that we receive your deposit. Check holds are placed on a case-by-case basis. The first few deposits made using Mobile Deposit are automatically held for review.
If a hold is necessary, funds will generally be available no later than the seventh business day after the day of your deposit. The first $200 of your deposit, however, may be available on the first business day.
Funds from any deposit (cash or checks) made at automated teller machines (ATMs) we do not own or operate may not be available until the fifth business day after the day of your deposit.
-
For enhanced security, existing Digital Banking users are now encouraged to sign in with a user ID rather than their member account number.
User ID Setup Process
New Digital Banking users will set up their user IDs during the temporary password process, right before entering their permanent password. While using your account number instead of a User ID is currently possible, we strongly recommend you use a different User ID to keep your account number safe and secure.
Current Digital Banking users will be able to set up the account’s user ID by logging into Digital Banking and clicking the ‘Settings’ button located at the top-center of the menu bar on the Digital Banking home screen. The new displayed screen will have a ‘Set User ID’ link.
User ID Requirements:
- Minimum of 8 characters
- Maximum of 15 characters
- Cannot contain the member’s name, date of birth, social security number, or address
- Cannot contain special characters
Notes about your User ID:
- While Unitus doesn’t require you to have at least one number or at least one letter, it is highly recommended for security purposes.
- User IDs are not case-sensitive
- There is only one user ID per account
- While using your account number instead of a User ID is currently possible, we strongly recommend you use a different User ID to keep your account number safe and secure.
-
This depends on whether your logged into a desktop computer or the type of device and the Unitus App version you are using. Please follow the instructions below to find out how you can access your mobile deposit history in uOnline:
Desktop Users:
- Log in to Digital Banking
- Click on account you deposited the check(s) into via Mobile Deposit
- Click in search field and type “Mobile Deposit”
- List of all mobile deposits will display. Note: additional details such as status and check images are not available via desktop.
iPhone Users with App version 3011.1 and above:
- Log into Unitus mobile app
- Select the account you deposited the check(s) into via Mobile Deposit
- Pull down transaction list with your finger
- Tap the icon of three lines to the right of the ‘Search’ field
- Select ‘Checks Deposited Remotely’
- List of all mobile deposits will display
- Select specific deposit to view additional details such as status and for check images
Android Users or iPhone users with App version 3011.0 or prior:
- Log into Unitus mobile app
- Navigate to Mobile Deposit feature
- Select ‘History’ tab
- All Mobile Deposit submissions will display
- Select specific deposit to view additional details such as status and for check images
-
We do not currently offer the ability for members to get their payoff balance in Digital Banking. We are working on this, however, in the meantime please reach out to the Contact Center to obtain an accurate payoff by phone at 503-227-5571 or toll free 1-800-452-0900. You can also reach the contact Center through the Secure Message tool in Digital Banking.
-
-
-
- Free to members
- Can’t be lost or stolen
- Stored on secure servers
- Access to 18 months of statements
- Receive email reminders when your eStatement is available
- Paperless…good for the environment
-
What better time to pay your bills in Digital Banking and save yourself the trouble of leaving home than now? See steps below to help you get started today:
Adding Payees:
- Log in to Digital Banking or the Unitus mobile app
- Select Bill Pay from navigation menu
- Click ‘I agree’ check box after reading over bill pay disclosure
- Click ‘Continue’
- Click ‘Add Payee’
- Select ‘business’ or ‘person’ and click ‘Next’
- Enter all required fields and click ‘Next’
- Enter Remaining Fields and then click ‘Add Payee’
- You may now schedule bill payments.
Scheduling Bill Payments:
- Click on Payee
- Select ‘Pay From’ account
- Enter amount you want to pay
- Change frequency if you want to make it a recurring payment
- Select delivery date
- Delivery method will display either Standard Check or Standard Electronic
- Click Submit Payment
- Confirm Payment’ screen displays with payment details
- Click ‘Confirm Payment’ to process
- Confirmation screen displays
-
After you complete a mobile deposit, keep the check for reference for at least 30 days. Note the date of the deposit and that it was deposited via mobile deposit.
-
With your Unitus account and Digital Banking, you can:
- Check your Unitus account balances hourly, daily or weekly-your account information is available 24 hours a day, 7 days a week
- Quick History. See recent activity on your account upon login
- Intuitive Settings. Manage your accounts and settings with ease
- Multi-Account Access. A better way to link and transfer between accounts for family members
- Receive dividend or interest information on your account
- Import account history to Quicken
- Access each of your loan accounts
- Access enhanced account details showing:
- Dividend/Interest rate
- Dividends/Interest earned YTD
- Overdraft source
- Sign up for eStatements and view or print statements up to eighteen months old
Online Bill Pay
- Sign up for free online Bill Pay and pay all your bills online. Online Bill Pay is free to all members.
- Schedule recurring payments
- Copy a Previous Payment to quickly repeat a payment to the same payee
- Payee History. Access individual vendors’ histories to know exactly when you’ve made payments
- Categorize Payees. Sort and view payees by status, name, or category
Manage Checks
- Not sure about a check you’ve written? Retrieve images of the checks through digital banking
- Place a stop payment on a check quickly and easily
- Too busy to stop by one of our branches? Request a check withdrawal.
- Order more checks
Online Transfers
- Schedule recurring and future transfers from one account to another
- Easily transfer money to and from other financial institutions.
Get account alerts
- Receive email notification to up to five valid email addresses or devices capable of receiving email. Select from:
- Account balance
- Account Summary
- Any Deposit
- Check Card Transaction
- Check Cleared
- Credit Card
- Electronic Deposit
- General
- Large Withdrawal
- Loan Balance
- Loan Payment Due
- NSF
- Stop Payment Expiring
eMailBox
- Communicate securely with Unitus about confidential account information without the risk of sending private information via email.
Notify Me
- Provides an email notification to the email address on file for each successful login
Open New Accounts Online
- Open certain types of Shares online
-
Once you have set up payees, click on the ‘Make Payments’ link from the Bill Pay sub-menu. To make a one-time payment, click on the ‘Payments’ tab. To make a recurring payment, select the ‘Recurring Payment’ tab. Bills can be paid from your Unitus checking account. You can schedule funds to be withdrawn the same day or up to a year in advance.
-
System requirements for MobileDeposit are:
The App Store (iOS):
- iOS version 8 or greater
- iPhone 4s or newer
- iPod Touch 4th generation or newer
- iPad 2 or newer and iPad mini
Google Play (Android):
- Android 4 OS
- Android tablets
- No “Small Screen” support (all but ‘QVGA’ 240w x 320h are supported)
-
Now is a great time to ensure that your contact information is up to date in Digital Banking. We want to ensure you stay up to date with any important notifications we send out to our members. See below for the steps to confirm your information is accurate:
- Log in to Digital Banking or the Unitus mobile app
- Select ‘Settings’ from the navigation menu
- Select the ‘Contact’ tab
- You can edit your address, phone number(s) and/or email address by clicking the pencil icon next to the field you want to update
- Update/add the contact information and then click ‘Save’
- Verification will be required for the first change made. You can either select text code or email code
- Complete the verification and click ‘confirm’
-
You can cancel any payment prior to the funds being withdrawn from your account by clicking on ‘Pending’ in the ‘Bill Pay’ sub-menu. On the ‘Pending Payments’ screen, click the blue gear next to the payment you wish to stop and choose ‘Cancel Payment’. Once the funds have been withdrawn from your account, payments that are processed electronically cannot be stopped. Payments that are processed by check may be stopped as long as the check has not cleared, although Unitus cannot guarantee that a stop payment will be successful.
To check the status of a check payment, click on the ‘History’ link in the ‘Bill Pay’ sub-menu, and then select the ‘Payment History’ tab. The ‘Date Cleared’ column will display the date the payment cleared. To place a stop payment on a Bill Pay check that has withdrawn from your account but not cleared, please call us at 503-227-5571, or toll-free 800-452-0900, option 1, to speak with a Member Service Representative to have the stop payment processed immediately. There is a $26.00 stop payment request fee.
-
Bill Pay allows you to pay bills or make other payments from your Unitus checking account using the internet. Payments can be scheduled 24 hours a day, 7 days a week, from anywhere you have internet access.
-
You can make Bill Pay payments using a Unitus checking account. You will also need internet access and a browser that meets our minimum requirements, however we recommend you upgrade to the newest version available. Acceptable browsers include: Internet Explorer 6 or higher, Firefox 3.0, or Safari 4.0 or higher.
-
-
-
Making transfers to and from your external accounts at other financial institutions is easier than ever with Instant Account Verification— all you need is the digital banking login information for your other financial institution!
Simply log in to digital banking, go to “Transfers“, select “Add Account“, and then choose “Add an account instantly“. From there, you’ll be lead through the process of connecting your external account and will be able to begin making transfers immediately.
-
Unitus recommends that you schedule your payments a minimum of five (5) business days before the due date for check payments and two (2) days for electronic payments. Depending on the payee, payments may be sent electronically or via U.S. Mail, but even electronic payments need at least two (2) business days to be processed. Payments requiring a coupon or payment stub may take longer to process by the payee.
-
There are two possible reasons why your balance may not reflect the amount deposited via mobile deposit after submitting your deposit.
- If your mobile deposit was accepted and processed, it can take up to 10 minutes for Digital Banking to update the new balance in your account.
- Still not seeing your check in your transaction history? That likely means we are reviewing the check. Not to worry – sometimes the image is a little blurry, or some of the text didn’t come through clearly. Our team members monitor deposits throughout the day to help you resolve your check and clear the funds as quickly as possible. You’ll get a notification from us soon letting you know whether it has been approved upon review. If it was still not approved, you’ll get a notification telling you exactly why and what to do next.
-
Digital banking makes it easy to open a new account or apply for a loan online. Follow the steps below to understand your options:
- Log in to digital banking or the Unitus mobile app
- Select ‘Add Products’ from the navigation menu
- Add a Checking Account, Savings Share or Certificate of Deposit in uOnline by clicking ‘Apply Now’ and follow the steps outlined
- Apply for an Account or Loan by clicking ‘Apply Now’. Note: You will be routed to our website to apply for the product of your choosing
-
iPhone Users with App version 3011.1 and above:
- Log into Unitus mobile app
- Mobile Deposit can be found at the bottom of your screen in the navigation bar
- After accepting the Mobile Deposit disclosure you will be brought to the main Mobile Deposit screen
Android Users or iPhone users with App version 3011.0 or prior:
- Log into Unitus mobile app
- Click on the hamburger menu in the top left corner
- Select Mobile Deposit from menu list
- After accepting the Mobile Deposit disclosure you will be brought to the main Mobile Deposit screen
-
You must add at least one payee before you can schedule payments. To add a payee, hover over ‘Transfer & Bill Pay’ on the Digital Banking menu bar, hover over ‘Bill Pay’ and then select ‘Manage Payees’. When setting up your new payee, use information from your most recent bill to avoid processing delays. Delays are often caused by an old or incorrect account number or an incorrect mailing address. Once you’ve added the payees you need, click on the ‘Make Payment’ under the ‘Bill Pay’ sub-menu to schedule payments.
-
Yes, once a check payment has cleared, an image of the check will be available within your Bill Pay history. You can view and print a copy of the cleared check by selecting the ‘History’ link in the Bill Pay sub-menu, locating the transaction, and clicking on the check number.
-
You can now set up overdraft protection in Digital Banking as well as modify your existing settings. In order to make changes to overdraft protection on your account(s), please follow the steps below:
Desktop:
- Log in to Digital Banking
- Select Overdraft from the navigation menu
- Click the gear icon next to the checking account you’d like to add or modify
- Select ‘Add as backup’ on share(s) you want to add as overdraft protection
- Click ‘Reprioritize Backup Accounts” and drag and drop the shares in the order top pull for overdraft
- Clicking the trash can next to a share removes it from the list
- Once the overdraft shares are set up how you’d like, read the disclosure and click ‘I Agree”
- Click ‘Save Changes’
- Email will be sent notifying you that overdraft protection has been updated
Mobile:
- Log in to the Unitus mobile app
- Select Overdraft Protection from the navigation menu
- Tap the gear icon next to the checking account you’d like to add or modify
- Select ‘Add Backup Account’ or ‘Add additional backup accounts’ if you are adding a secondary account as backup.
- Select the share you want to add as backup
- Click the x in the right-hand corner
- Share(s) selected should show as back up accounts
-
Your account is debited at approximately 8:30 p.m. on the scheduled withdrawal date, Sunday through Friday. Payments are processed and sent to the payee the following morning, meaning that payments are sent Monday through Saturday. Payments are not sent on Sundays or the day before a federal holiday.
-
No. Currently, all online banking functions, including Bill Pay, can only be accessed via Unitus’ web site.
-
-
-
To view pending payments, click on the ‘Pending’ link in the Bill Pay sub-menu. To view payment history (payments that have been paid), click the ‘History’ link in the Bill Pay sub-menu. The ‘Payment History’ tab contains payment history for bills that you have paid (from within the last 30 days by default, but you can select a longer or shorter period). Click on the ‘Detailed Search’ tab for more detailed payment history. You can search by payee name, amount, or date range.
Alternatively, when scheduling one-time or recurring payments, click on the ‘View Payment History’ link to view payment history for that payee.
-
Save yourself a trip out by sending us a secure message in digital banking. We are here to help and want to make it as easy as possible for you to contact us. Follow the steps below to send us a secure message:
- Log in to digital banking or the Unitus mobile app
- Select ‘Message Center’ from the navigation menu
- Click ‘Compose’ to begin writing your message
- Select a subject that best aligns with the nature of your message
- Select an account, if applicable, if it’s an account specific issue you’re addressing
- Type your message in the free-form box describing what you’re looking to address with our Contact Center team or how we can help
- Click Send
- You will receive a notification when we respond and will be able to access our message in the Message Center Inbox
-
It’s easy. Log into Digital Banking and hover over ‘Transfers & Bill Pay’. Then select ‘Bill Pay’ from the drop-down. The first time you click on the link, an enrollment screen will be displayed. Read the disclosure displayed, check the box to agree to the terms and conditions, and you can begin adding payees and sending payments immediately.
-
After your account has been debited, the method of payment is determined based on pre-set logic (payee name, account number, and address). The payment files are then processed via our third-party processing company the next morning. Your payment will be processed via paper check or electronically.
-
In the ‘Bill Pay’ sub-menu, click on ‘Manage Payees’. Then click on the blue gear next to the payee’s name that you want to edit and select ‘Edit Payee’. The next page will allow you to make the necessary edits. Make sure your edits reflect the most current payee billing statement. Keep in mind that adding information that is not within the payee’s billing statement could change electronic payments to the paper check method.
-
All Members are automatically enrolled in Mobile Deposit alerts which are sent to the email address we have on file for you in Digital Banking. If you prefer to receive these alerts by text or via push, you can update the delivery method. Alerts can be modified while logged in via desktop or through the mobile App. Follow the steps below to update your delivery method for Mobile Deposit alerts in Digital Banking:
- Log in to Digital Banking or Unitus mobile app
- Click on the Settings icon
- Click on Notifications tab
- Click on the Settings icon next the ‘Remote Deposit Completed’ alert in the Mobile Deposit section.
- You will need to select ‘Change’ next to the Delivery Methods field first if you’re using your mobile device. If you’re using a desktop device, skip to step 6.
- Select mobile and/or push delivery option. You can elect to have alerts sent to you by more than one method if you prefer.
- Click ‘Save Changes’ once finished.
-
Yes, you can add a memo on Bill Pay check payments only. Click on the ‘Make Payment’ link in the Bill Pay sub-menu. When scheduling a payment, a plus sign (+) will appear to the left of the payee name. By clicking on the plus sign, a memo field will be displayed. The text you enter within the field will be printed on the check payment. Please do not put information in this field that you do not wish for the payee to receive (e.g., Social Security Numbers or other personal, sensitive information).
-
Bill Pay is provided at no cost to members.
-
Our members have shared their feedback about the importance of their online banking safety, in response we’ve provided these additional layers of online banking security to Digital Banking:
- Similar to the existing Second Factor challenge questions members sometimes see when logging into Digital Banking, there may now be additional occasions when you will be presented with a challenge question, such as when you are changing your email address, setting up an initial ACH transfer or adding a new payee in your bill pay system.
- You can view and change your online banking security questions anytime by clicking the ‘Settings’ button located at the top-center of the menu bar on the Digital Banking home screen. Under the column ‘Settings’ select ‘Security Questions and Answers’.
- If you would prefer not to use the security question format to authenticate yourself when challenged, we have now added two new challenge options for you to choose from. You can either have a code sent to your email address on file or texted to your mobile phone. To register for texting, in the Digital Banking menu bar, hover over ‘Services’ and then select ‘uText’.
-
Click on ‘Manage Payees’ in the ‘Bill Pay’ sub-menu. The ‘Account Name’ column will display ‘C’ for check payments and ‘E’ for electronic payments.
-
-
-
Unitus requires Bill Pay payments to be withdrawn from a checking account.
-
We are suggesting that our members review their Digital Banking passwords to assure they are strong and are different from passwords used on other sites. It is a good idea to change passwords on a regular basis.
A helpful rule of thumb to use in creating strong passwords is to have at least 8 characters and use all 4 character groups:
- Lower case letters
- Upper case letters
- Numbers
- Special characters
You can change your password anytime by clicking the ‘Settings’ button located at the top-center of the menu bar on the Digital Banking home screen.
-